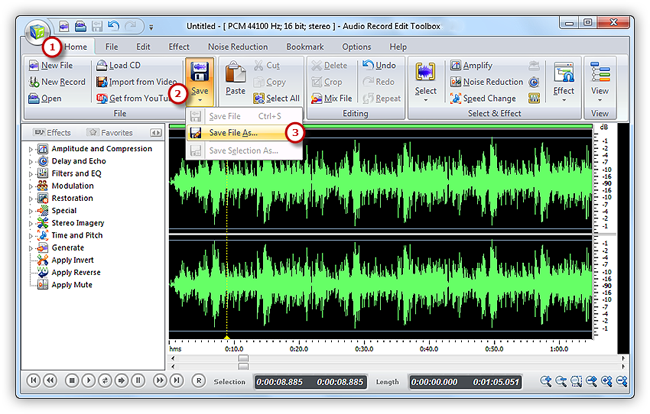Introduction
Audio Record Edit Toolbox helps record every tiny little sound you hear! Music being played in media player software, online radio programs, internet telephone conversation, live performance on mic, analog (cassette tape and vinyl) music… any sound that you can imagine, you can record it.
Step 1. Activate Audio Recorder Window
Launch Audio Record Edit Toolbox. Click “Home” tab of the Ribbon Command Bar and click “New Record” to select recorder sample rate & channel and click “OK” to activate audio recorder window.
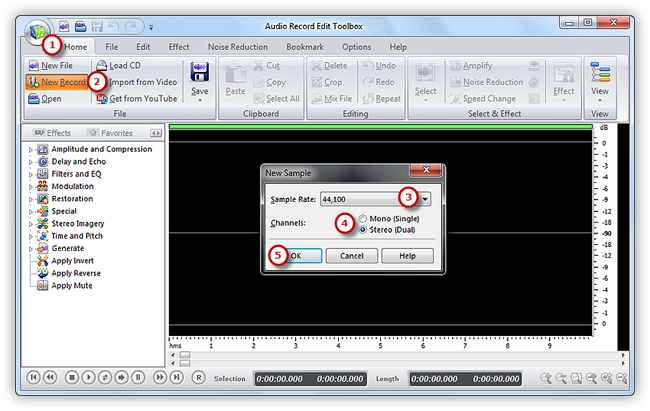
Step 2. Select Recording Device and Sound Source
Choose the sound source and select a proper sound card in your system. The names of the sound source to record streaming audios may be different in various operating systems, usually named as Stereo Mix, Phone Line, Aux Volume, Video Volume, Mic Volume, Line In, CD Audio and so on.
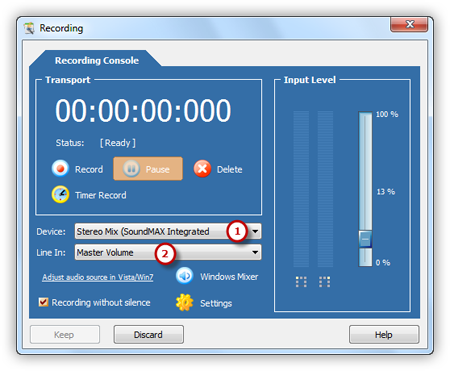
Step 3. Adjust Recording Settings
Now start the playback of the audio file that you want to record. Then you can see wave variations in the wave pattern. You can click “Windows Mixer” button to adjust the recording volume and recording balance. If the volume is too low, you can see only very small variations in the wave pattern. If the sound is being clipped off because the volume is too high, move the volume setting down until most of the volume range is displayed without clipping. Set a specific time by clicking “Timer Record” to automatically start recording. You also have the power to record without silence.
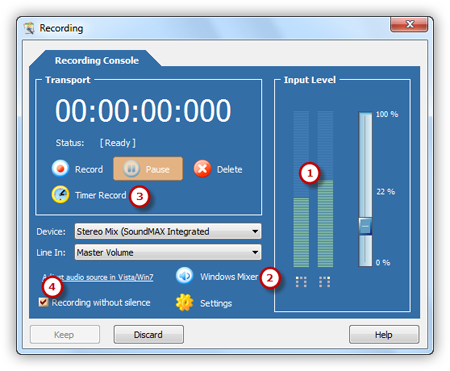
Step 4. Start Recording
After everything is set, please click the red round record button in audio recorder to start recording. To stop the recording, click “Pause”. Then, click “Keep” to input the recording to the waveform window of audio editor.
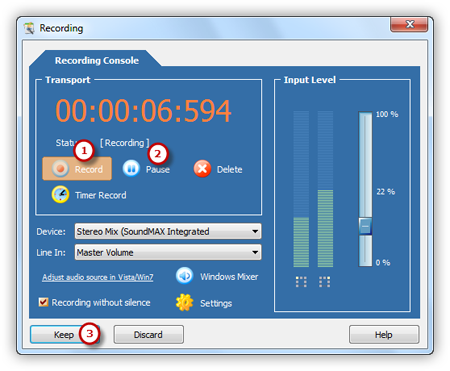
Step 5. Save the Changes
Now, the recording is displayed in the waveform window, you can use editing function to edit it or add audio effects to meet your demands. You can just go back to the “Home” tab and click the “Save” button to save the changes to the original file or click “Save File As” to save the changes with a different file name and/or location (After that you can select the output folder and format as well as adjust the output quality). Now, enjoy the recorded file on your music player!