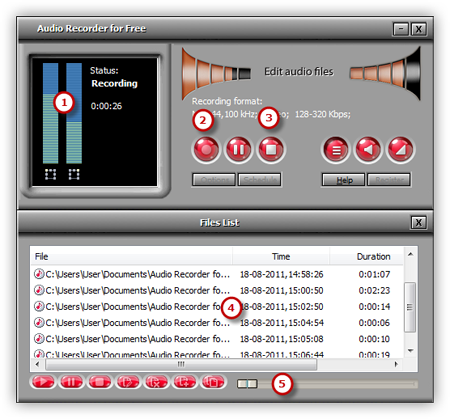Introduction
Audio Recorder for Free can be a scheduler program in such a way that, the application starts automatically at a specific time, performs the recording, and closes automatically. You simply specify the time for the recording to start and the duration for the recording to stop. Now, do your own work and you will miss the online radio program no more.
Step 1. Select Recording Device and Sound Source
Launch Audio Recorder for Free. Click “Show Mixer Window” button to select the sound card in your system and choose “Stereo Mix” as sound source. You can adjust the Volume and Balance.
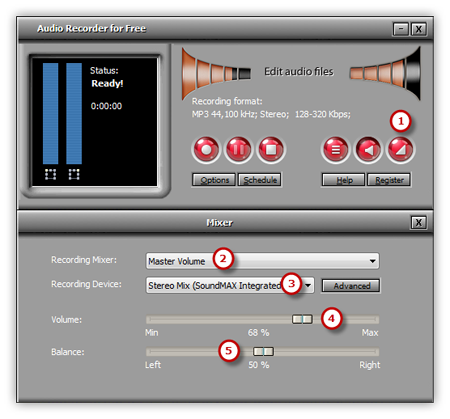
Step 2. Adjust Recording Settings
Click “Options” and a window will be activated. In “General Settings” area 1, you can specify an output format among MP3, WAV, WMA and OGG 2. Click “Settings” 3 to adjust the recording quality by well-configured presets or configuration parameters. Click “Change” to select an output folder. It also has the ability to name the recorded file automatically by date and time. Other settings like AGC, VAS, Hot Key and Schedule are also available.
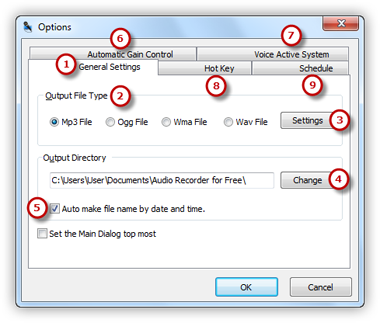
Step 3. Schedule Recording
Click “Schedule” button to activate schedule recording window and check “Enable Schedule Recording” . You can select the schedule to be involved with Once, Daily or Weekly.
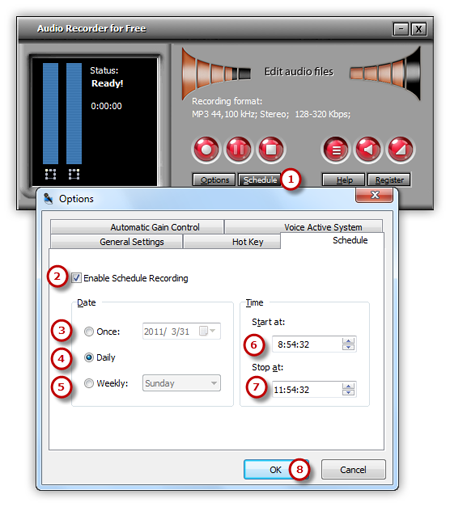
Step 4. Start Recording
After everything is set, just play any sound or speak over the Mic that you want to record. Then you can see wave variations in the wave pattern. If the volume is too low, you can see only very small variations in the wave pattern. If the sound is being clipped off because the volume is too high, move the volume setting down until most of the volume range is displayed without clipping.
Click the red round record button in Audio Recorder for Free or press the hotkey you just set to start recording. To stop the recording, click “Stop Recording” and the recorded sound will be directly output to the output folder & listed in the file list with detailed information like filename, location, time, duration & size. You can play the recording with the built-in player.