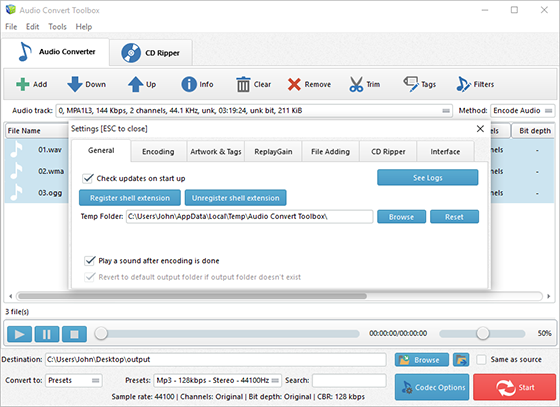Introduction
There are many situations in which you may need your sound in a particular format (for example, you want to put it onto an audio CD or a portable music player). Then you may need an easy-to-use sound format converter like Audio Convert Toolbox that converts sound files from one format to another. The program can perform audio conversion between a variety of different audio file formats.
Step 1. Input Audio Files
Click “Add” and 3 ways can be applied to add audio files: “Add Files” is for one or more audio files; “Add Folder” is for the folder containing audio files; “Add Folder Tree” is for the folder along with its subfolders. Once the audio files are input, you can change their order by “Up” & “Down” or delete them from the list by “Remove”/”Clear”. If you want to extract audio from video files, you can input video files instead.
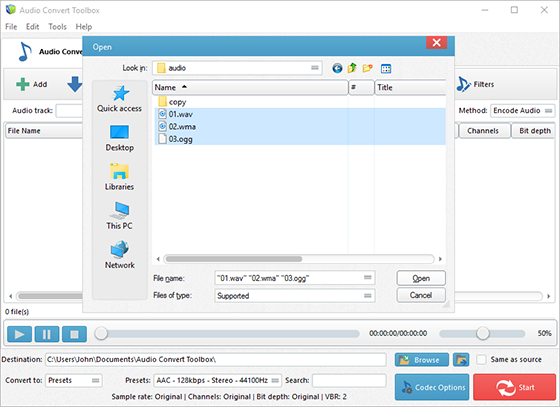
Step 2. Choose Quality Presets & Codec
In the menu of “Settings Type”, select one conversion type from “Presets” and “Codec”. If “Presets” has been chosen, you will see a whole list of quality presets in the dropdown menu of “Presets”. Choose the one that best suits your needs. To adjust codec settings, click “Codec Options”. To specify effects and filter settings, click “Filters”. After that, click “Browse” to choose an output folder for the converted audio files or check “Same as source” to save them in the source folder.
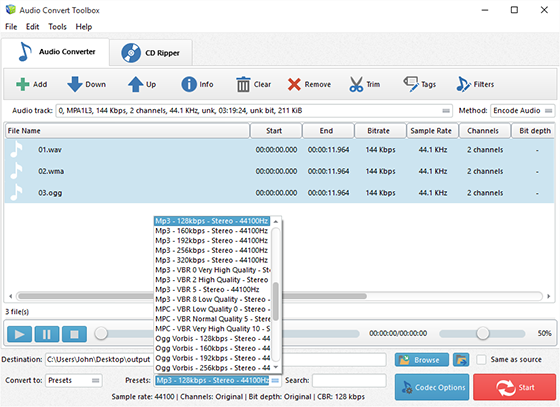
Step 3. Start Audio Conversion
Now, start audio conversion by clicking “Start”. After conversion, you can click “Open” to open output folder to find the converted files.
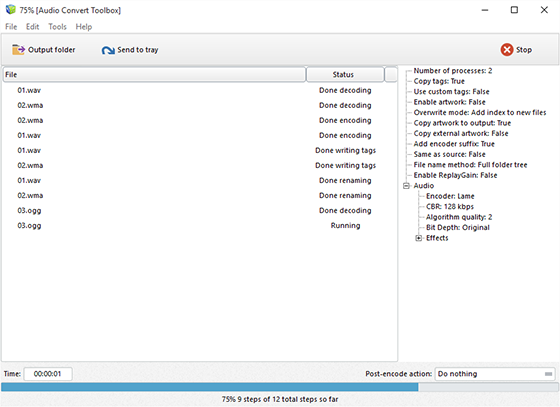
To find more advanced settings, click “Settings” and you will find more tools to help you:
General – check updates, register shell extension, choose temp folder and play reminder sound, check logs, etc.;
Encoding – set max parallel conversion processes allowed, enable trimming, keep logs, add encoder suffix, choose overwrite settings, etc.;
Artwork & Tags – extract artwork from audio or embed artwork to audio, resize artwork, copy tag, write tag, etc.;
ReplayGain – choose ReplayGain settings, prevent clipping, copy to lossless output from lossless source, etc.;
File Adding – use file length filter and format filter to filter out certain file types, use MediaInfo to read tags, etc.;
CD Ripper – enable jitter detection, enable paranoid mode, specify freedb server and user email and download album cover;
Interface – make the app always on top, show extra columns in file list and show text in toolbar buttons.